As our lives become more digitalised, we rely more on our digital devices like phones and laptops to get work done. If you are using a desktop, you most definitely require a monitor to interface with the operating system.
If you are using a laptop, you may start to feel that your screen is too small to get actual work done and plan to get a monitor to improve your productivity.
So what makes a good monitor? Screen resolution? Port selection? USB C display support Viewing angles? It’s a complex combination of all of them, but one thing you probably won’t usually look for in a monitor is its Standalone ability.
See, most monitors on the market are really simple: Connect it to a laptop or desktop via HDMI/USB C cable, and extend your display. Without this connection, your monitor would probably scream: “No input detected, shutting down in X minutes”.
Not for Smart monitors like the Samsung Smart Monitor M5 though. At its heart, the monitor runs on TizenOS, the same one the company uses for their Smart TVs.
Even without a computer connection, it is capable of running Netflix, Youtube, and even a browser and Microsoft Office like a baseline Chromebook can.
With the included remote control, it feels awfully like a Smart TV shrunken down to fit your desk. But what does this extra functionality entail and is it even worth the added cost? Let’s find out.
The Samsung Smart Monitor M5 was provided by Samsung Singapore as a review unit. Samsung Singapore was not provided a draft of this article, and all opinions are independent. Read our Editorial Policy here.
Unboxing
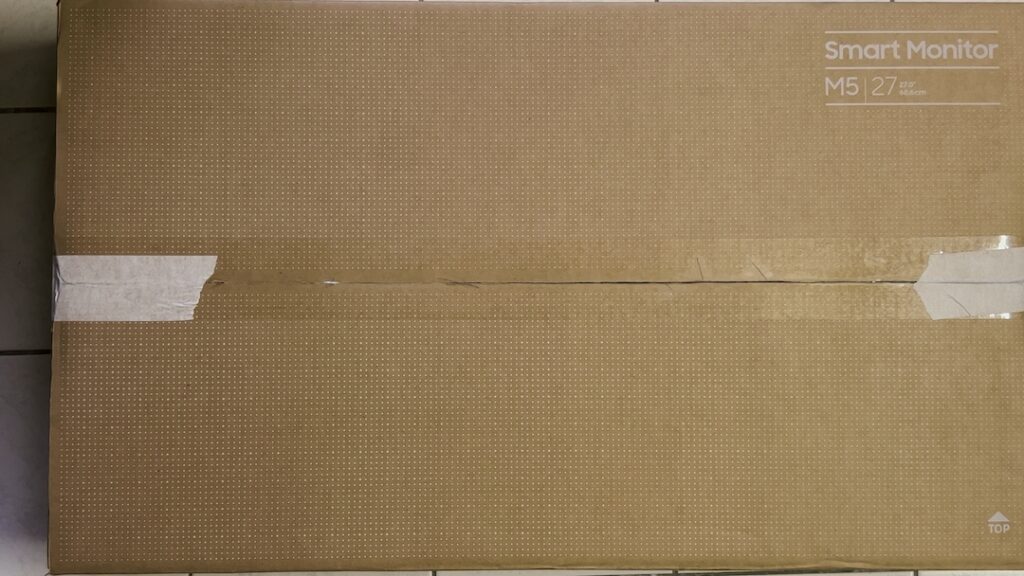
The 27” monitor came in a simple cardboard box very reminiscent of ones that come with Samsung’s TVs. Apart from the minimalistic branding at the top right of the box, there are no other decorative features.
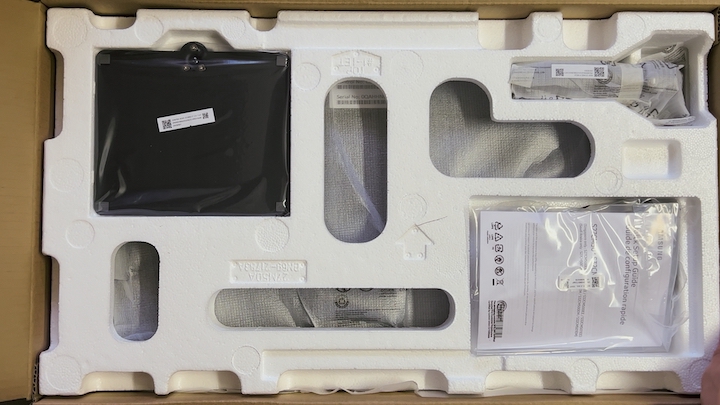
Cutting open the box revealed a piece of styrofoam with cutouts for the assortment of accessories: a metal base plate, a metal stand, cables, and yes, a remote control.
The remote came in charcoal and had a matte finish. On it, you will find specific app buttons like Netflix, Disney+, Amazon Prime that can be launched with just the display. It is battery operated and the box thankfully came with them.
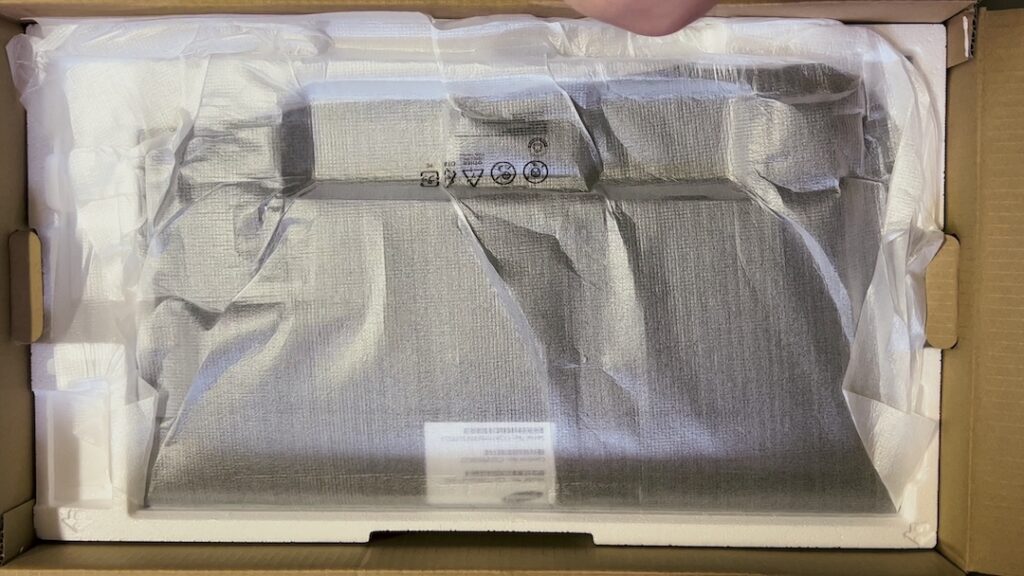
Beneath the styrofoam was the monitor itself, wrapped with a layer of thick translucent covering. The M5 comes in 2 display sizes: 27” and 32” and my review unit was the former.
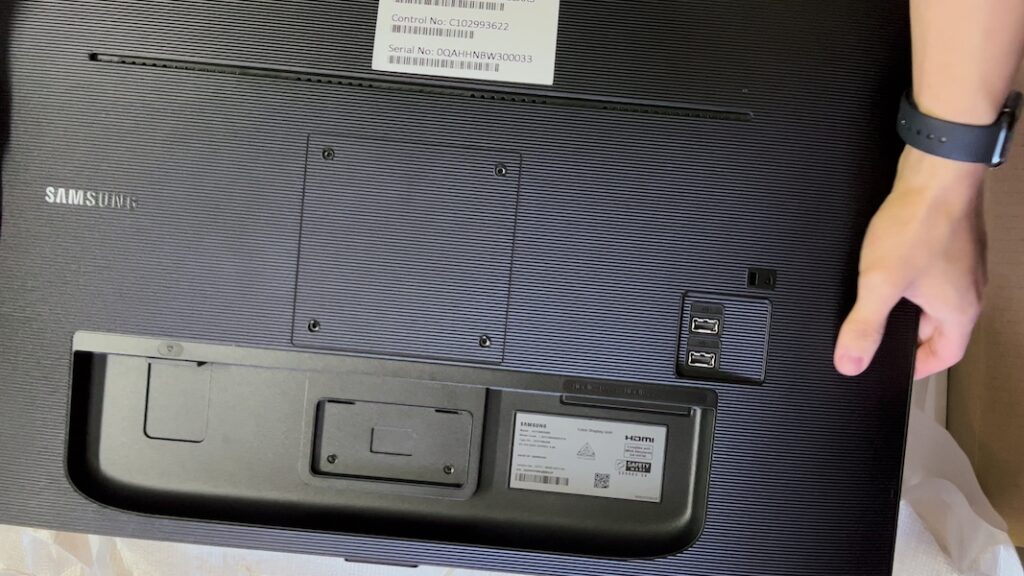
There’s not a lot going on at the back of the monitor, just a few USB A ports and a section to screw the metal stand on. Like most monitors, there is a slight curvature from the back that gently blends to the sides.

The front of the monitor was mostly the display. The bezels around the screen were fairly thin on the top and sides, but thicker on the bottom to fit the necessary components. In the centre was a shiny reflective silver Samsung logo.
And that’s about it for the unboxing experience
Setup
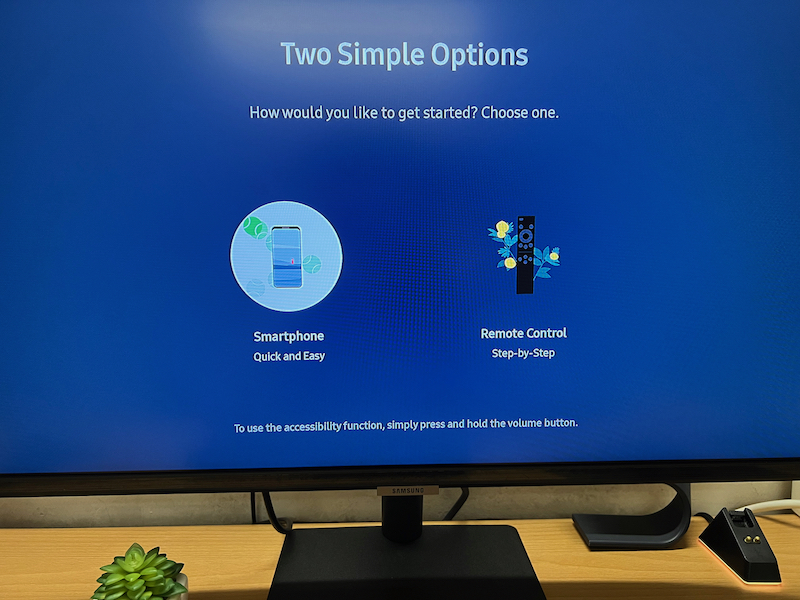
Now, setting up the monitor was pretty straightforward: Use the included screws to attach the monitor to the arm and stand. Just remember to have a screwdriver with you though, since there isn’t one included in the box.
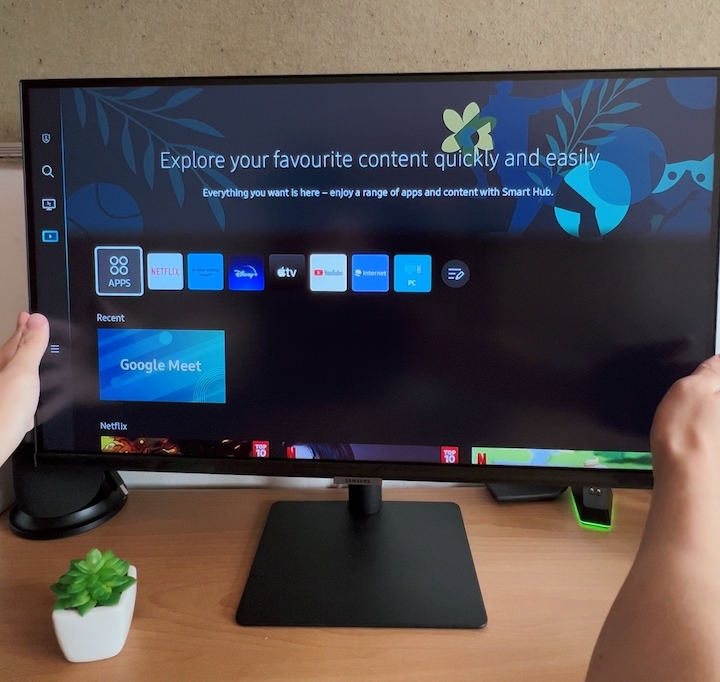
After getting the display to stand on its own, I started playing around with the tilt and swivel angles. I’ve to say, I am disappointed. The M5 doesn’t support swivelling (tilting the monitor towards the left and right).
While it supports vertical tilts, the angle in which it does is capped at a meagre 2 degrees. Come on Samsung, I know you can put better stands than this.
As I was about to plug a HDMI cable to my laptop to set up, I remembered that this monitor is capable of functioning without a display input. So I laid aside the cable and powered the monitor normally.
Et voila, the display turned on with the Samsung logo and prompted me to set up the device either via the Samsung SmartThings app or the remote. Ironically, I needed to use the remote control to select the app set up option.
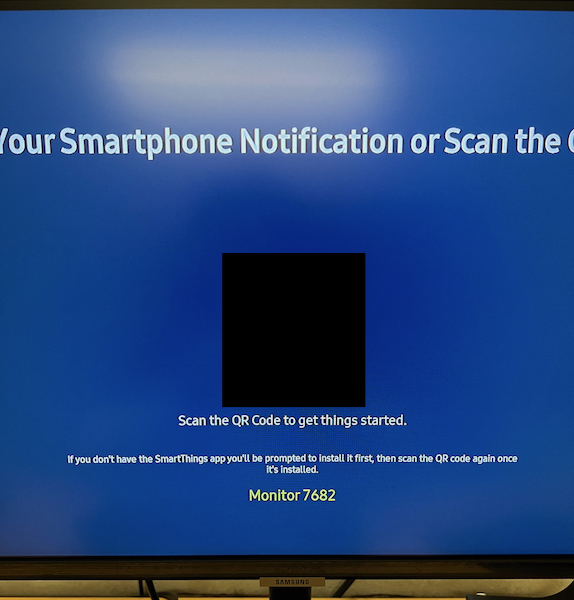
I was then provided a QR code to scan with the SmartThings app, and to select a network for the monitor to run on when in standalone mode. This is where I ran into a snag.
Similar to Samsung’s Smart TVs, the M5 cannot connect to enterprise Wifi networks, ones that use an external login portal instead of plain passwords. I had to resort to using my mobile hotspot to set up the monitor in my university dorm instead of using the school Wifi.
If you are planning to get this monitor for an area with only enterprise networks, this is definitely something you should take note of.
The setup process was accompanied with nice visuals and bright audio. After it was done, the monitor presented the home screen, with tiles of suggested apps and shows by the various streaming services.
Specs
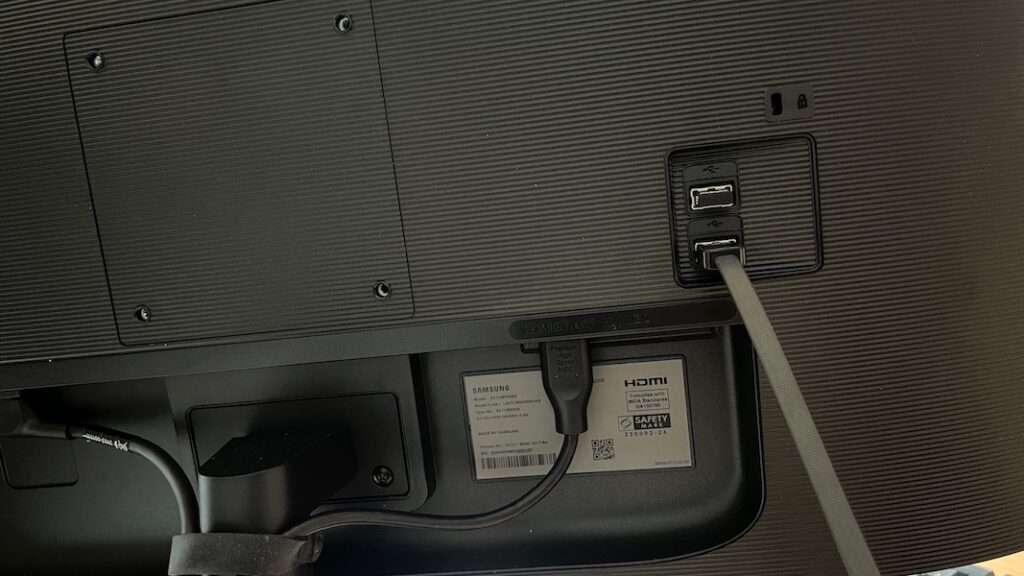
| Screen Size | 27” / 32” |
| Resolution | 1920 X 1080 |
| Aspect Ratio | 16:9 |
| Refresh Rate | 60Hz |
| Ports | 2 x USB A Hub2 x HDMI |
| Speakers | Dual Speakers |
| Weight | Without Stand: 5.5kgWith Stand: 6.6kg |
| Price | S$428 / S$488 |
There is nothing to shout about regarding the specs of the Smart Monitor M5. It has just 2 USB A Hub ports, and 2 HDMI ports, and no USB C port, a little lacking for a monitor of this price.
Since this monitor is at least 27” wide, the 1080p display looks to be limited in producing sharp images, especially for the price you are paying.
Unlike most monitors that are designed to work with a laptop or desktop, this StandAlone monitor has dual down firing speakers to play your favourite Netflix shows.
The refresh rate is a basic 60Hz, and that’s about it for the specs. It has to be noted that the M5 is not a new product. It was first released in 2020, and was refreshed twice over the years.
And sticking with the same port selection and resolution as they did 3 years ago, it’s dying for an enhancement.
Standalone Entertainment
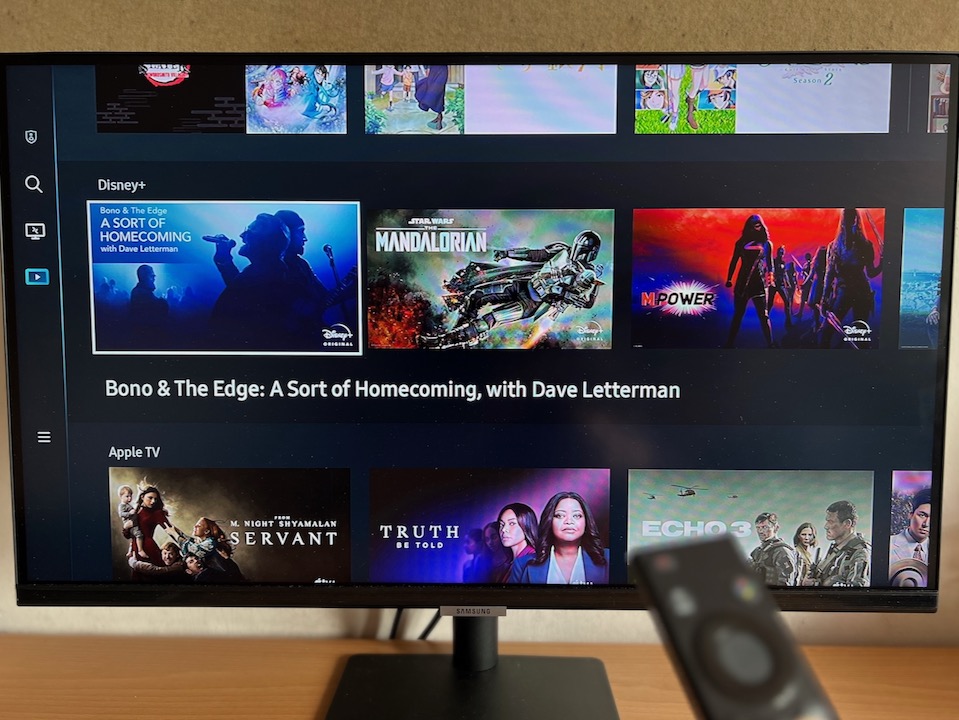
The main reason why you would get a Smart Monitor like the Samsung M5 is its StandAlone features. After setting up the Wi-Fi connection, I could use the remote control to navigate the home screen and scroll through the tiles of suggested content.
What Samsung heavily markets for the monitor is its ability to stream Netflix and Youtube independently, so I had to try it out for myself.
I hit the Netflix button and it prompted me to log in. Since the M5 runs on Tizen, the apps on this monitor are identical to ones found on other Samsung Smart TVs. This is no different for Netflix.
Using Netflix’s QR login method with my phone’s Netflix app, I got access to all my favourite shows in no time.

As I was using the remote to search for a title I wanted to watch and using the on screen keyboard, I remembered I could connect a physical keyboard and mouse to the monitor to make my life easier.

So I connected both devices directly via USB A, and the inputs worked perfectly. I then played some YouTube to test the audio and playback quality.
I wasn’t disappointed. The colours were quite punchy and the speakers on the M5 were delightful, far better than most built-in speakers on other monitors. The bass was deep and full, while avoiding distortion at higher volumes.
But this is to be expected, given how the M5 is supposed to emulate a Samsung Smart TV on Standalone mode.
Standalone Productivity
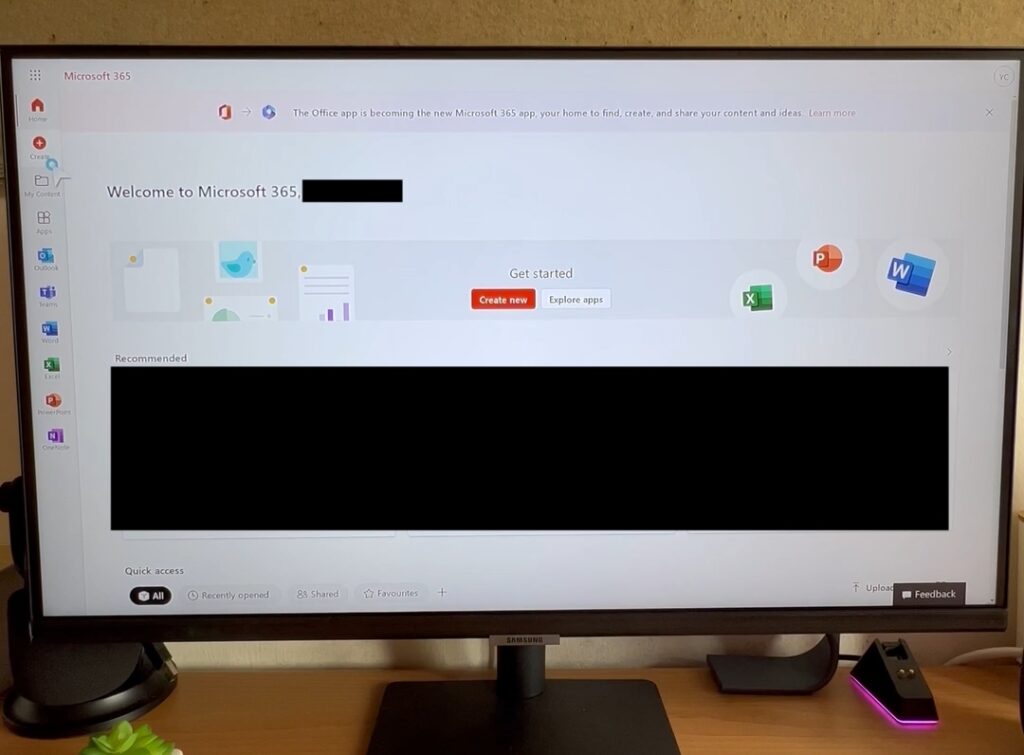
Now, the feature that I was the most excited about was the ability to run Microsoft Office Apps straight from the M5. The preinstalled ones were Microsoft Word, PowerPoint and Excel, at least that’s what I thought.
Upon closer inspection, the productivity apps were actually web versions. Honestly, I had high hopes for them to run at least decently fast on the monitor, but it wasn’t the case at all. The productivity apps took quite long to launch, and were sluggish in general.
Even typing on an empty Microsoft Word document was laggy: each keyboard input took a second to register, and it wasn’t pleasant at all.
The same was observed for PowerPoint and Excel. My guess? Samsung probably also stuck with the same processor and amount of RAM used in the previous iterations and called it a day.
The built in browser is powered by Samsung Internet, and it is mostly fine.
Overall, I wouldn’t really count on the M5 to complete important productivity tasks in Standalone mode unless absolutely necessary.
Display
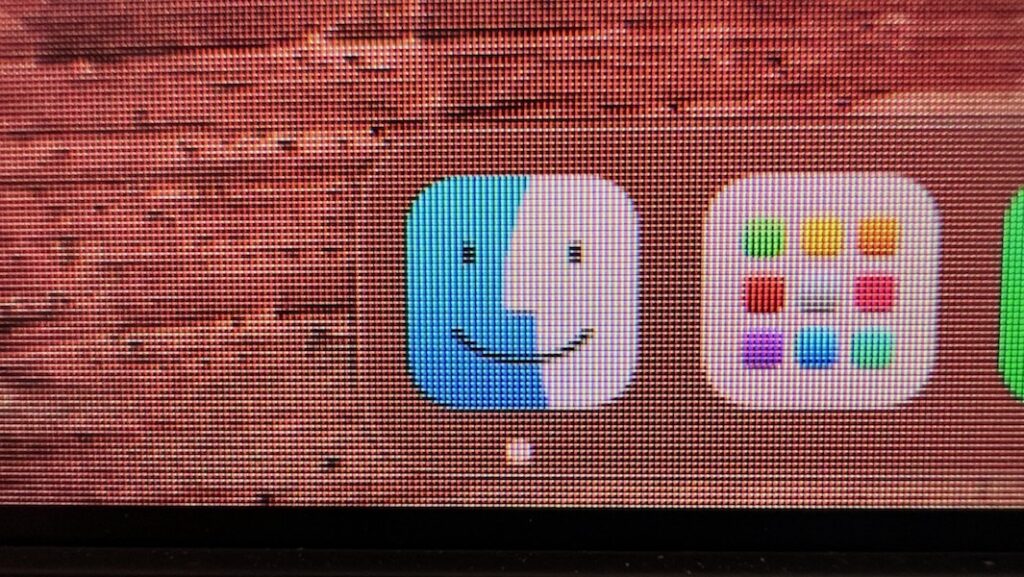
Other than Standalone mode, the Samsung Smart Monitor M5 can also function as a regular external monitor.
Simply connect a laptop/desktop to the monitor via HDMI and the monitor intelligently switches from Standalone mode to one fully powered by your input device.
For those unfamiliar with display terminology, resolution represents the number of pixels a screen is capable of displaying.
In the M5’s case it is 1920 pixels wide, and 1080 pixels tall, or what we call a 1080p display.
While having 1920 x 1080 pixels sounds good on paper, we have to also take into account the size of the display.
See, pixels are capable of scaling up to fit a larger surface area accordingly. And when you scale it to a certain extent, images start to get fuzzy and pixelated.
Having a 27” or 32” display, the pixels on the M5 have to contend with the challenge of stretching and scaling to fit the entire screen.
The rule of thumb is that 1080p displays should only be fitted to 24” or smaller screens because of sharpness concerns.
And like I feared, the images produced on my 27” M5 lacked some much needed sharpness at closer distances.
Sure, at about 100 cm away, the picture will look clear enough for most people. But in most desk setups, we will be sitting at about 50 cm from the screen.
That’s where you start to spot pixels on the screen. Despite having my MacBook outputting a 1600p visual, there simply aren’t enough pixels on the M5 to produce sharper images, especially due to its size.
However, this doesn’t mean that the display is all bad. Being a Samsung panel, colours are vibrant and accurate, while being well built.
Samsung also offers a 36 month warranty on the display just in case anything goes wrong. Watching movies and videos from a distance is absolutely delightful and it’s just a shame that Samsung didn’t go with a higher resolution 1440p panel.
Conclusion
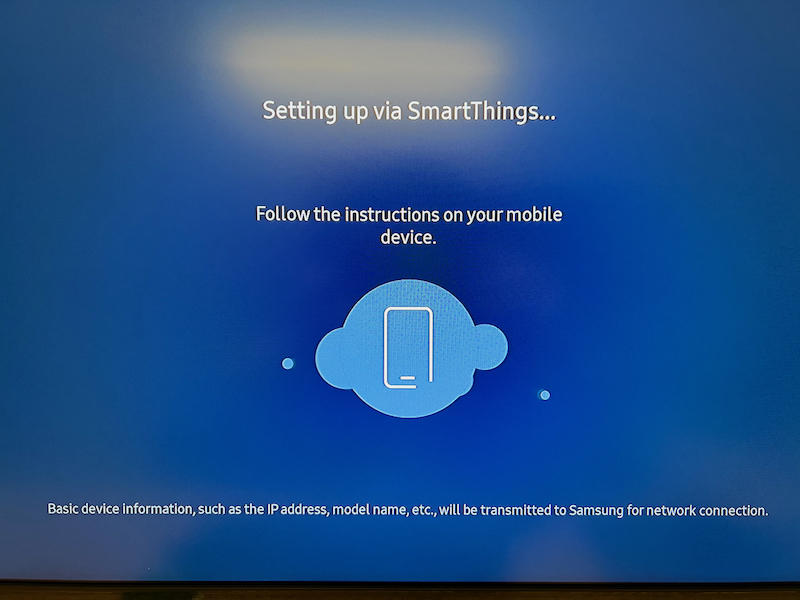
So, who is this monitor really meant for? The value proposition is clear: A multi user monitor meant for the families. The Standalone mode on the M5 allows anyone, even the younger ones to launch YouTube and Netflix with awesome audio.
Plus, the way TizenOS is designed on the Smart Monitor M5 does not allow any documents or media to be stored. This eliminates the risk of any important data getting lost.
It also acts as a Smart Hub if you have devices like lightbulbs and refrigerators in Samsung’s SmartThings Ecosystem. Pick up the remote and it becomes a television.
When it comes time for real productivity work, plug in your laptop, and use it like a regular display, a noble concept to have.
But the Samsung Smart Monitor M5 has several pitfalls that limit its full potential. The relatively slow processor prevents us from using ram hungry websites like Microsoft Office efficiently and the 1080p display isn’t sharp enough for a screen this size.

You have to understand that Samsung also sells a premium variant of this monitor, the S$900 32” M7. Costing almost double of the 32” M5, it has a 4K display with USB display input functionality, and a removable webcam.
There is little incentive for them to offer better specs when they can just nudge people to buy the more expensive model.
In conclusion, the 27” Samsung Monitor M5 (S$428) is a pricey product for its specs if you don’t look at the standalone functionality. A normal 1080p 27” monitor will run you about S$230.
If you don’t mind forking out the extra S$198 for a standalone media consumption device, smart hub, and internet browser in one, the M5 is for you. If you don’t, just stick to a normal external monitor.
Derrick (Yip Hern) founded Tech Composition to provide valuable insights into the tech and finance world. He loves to scour the web for the best deals and embark on software projects during his free time, a typical geek, right?
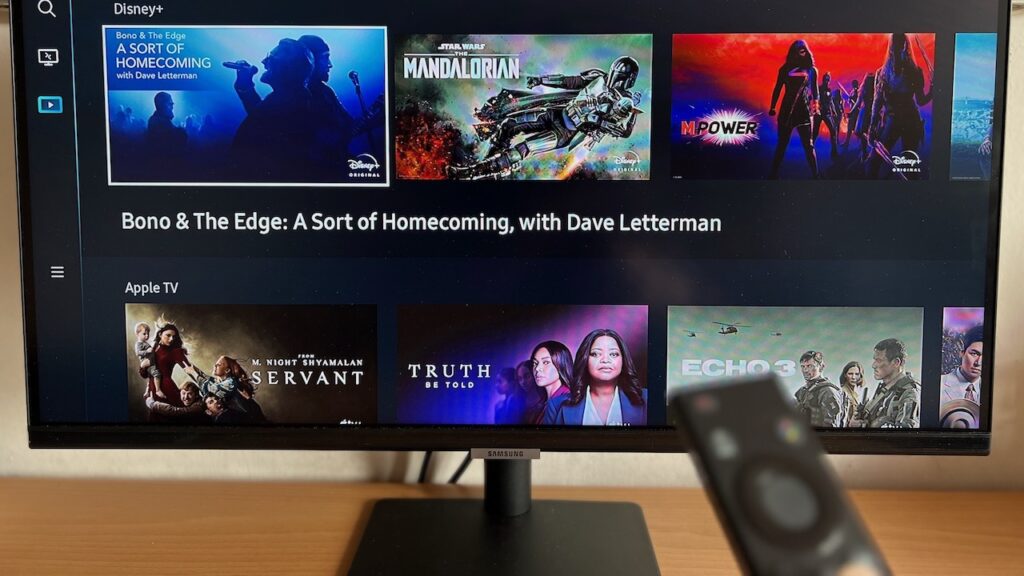





9uc5aw